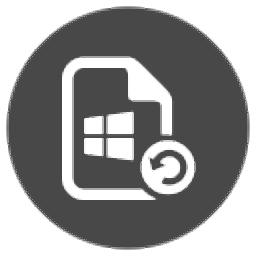
软件介绍
RemoRecoverWindows是一款非常专业且优秀的丢失数据恢复软件,通过这款软件,可帮助用户快速将丢失的数据进行恢复,如清空Windows回收站,误删除文件等,软件界面简洁直观,虽然为全英文界面,但是丝毫不影响简单的操作,只需选择恢复类型以及丢失文件所在的磁盘,通过内置的扫描算法,对磁盘进行扫描,快速输出可恢复的文件,选择需要的文件,一键即可进行恢复,使用起来非常方便,此外,在复杂数据丢失的情况下,软件还可重新格式化分区或重新分区的硬盘驱动器恢复数据,欢迎有需要的用户下载体验
软件功能
删除文件恢复,即使使用“Shift+Del”
恢复回收站清空的文件
选择和恢复各种文件使用原始搜索
恢复专业的原始照片文件
恢复照片,视频和音乐文件
创建磁盘映像以跳过坏扇区
从使用Remorecovery创建的磁盘映像中恢复数据
重新安装Windows后恢复数据
添加新的文件类型恢复使用原始签名搜索
从意外格式化的、重新格式化的分区中恢复数据
从丢失/删除的分区中恢复数据
从重新分区的驱动器中恢复数据
软件特色
支持不同的恢复类型,以指定类型进行恢复
操作简单,简单几步即可快速恢复丢失数据
可在软件界面查看不同磁盘对应的大小信息
支持以时间和文件类型等方式查看扫描到的文件
可自动计算扫描到的文件大小,还可显示更新时间等
支持查找功能,可快速查找需要恢复的文件
支持分类功能,可将文件按照类型进行分类
选择需要恢复的文件,可自动显示选中的文件个数
支持批量恢复,选择文件夹,将文件夹中的多个文件进行恢复
使用方法
1、打开软件,进入软件主界面,运行界面如下图所示
2、选择相应的恢复模块,根据需要进行选择
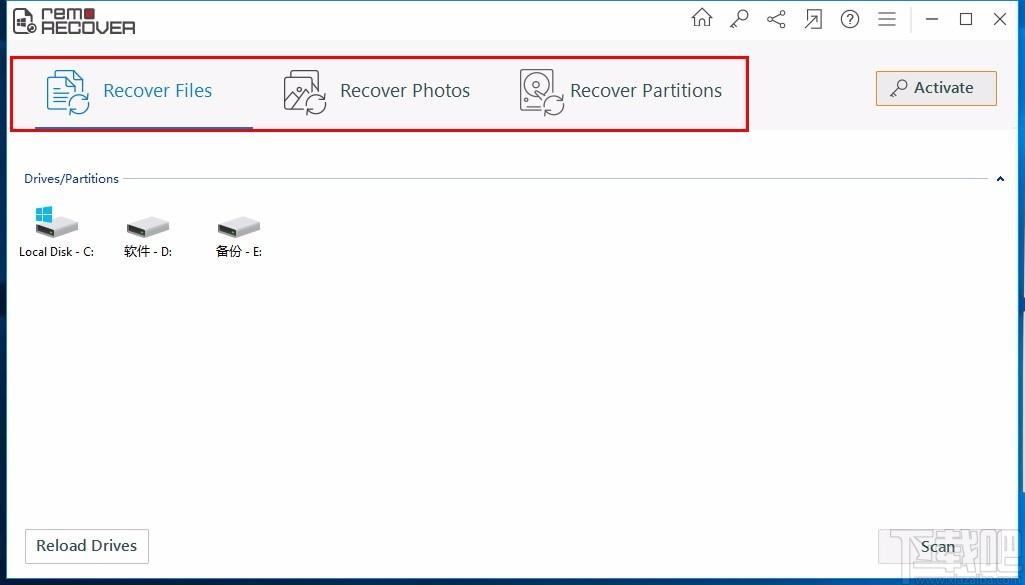
3、然后选择丢失文件所在的磁盘,快速进行选择
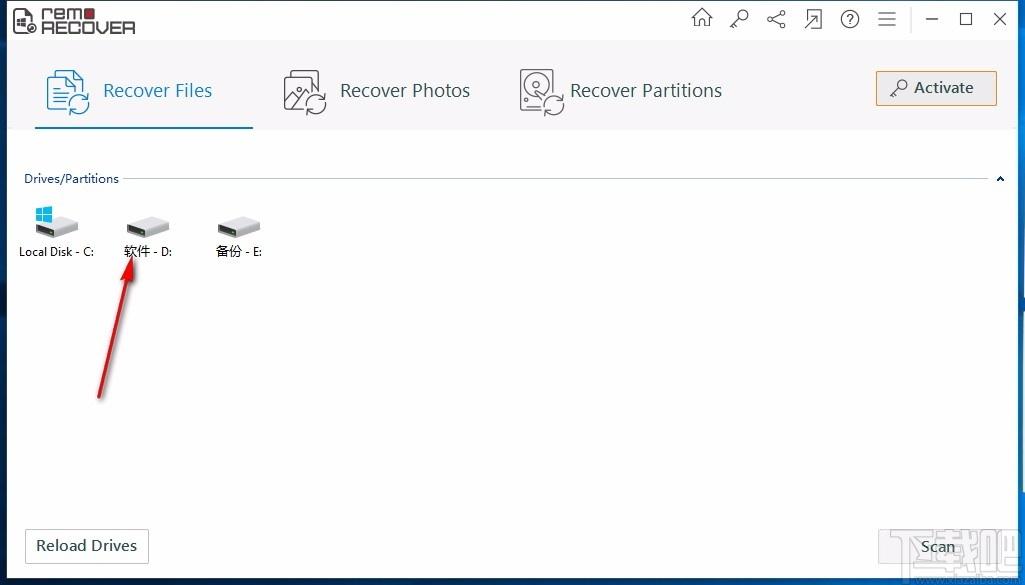
4、选择好后,点击Scan,即可快速进行扫描
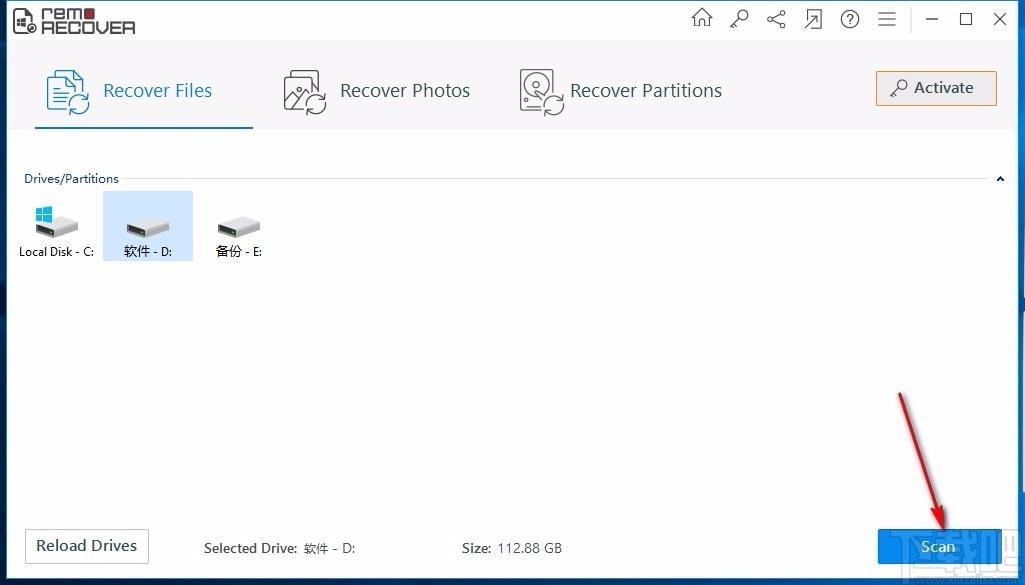
5、扫描完成后,提供不同的查看方式,以指定方式进行查看
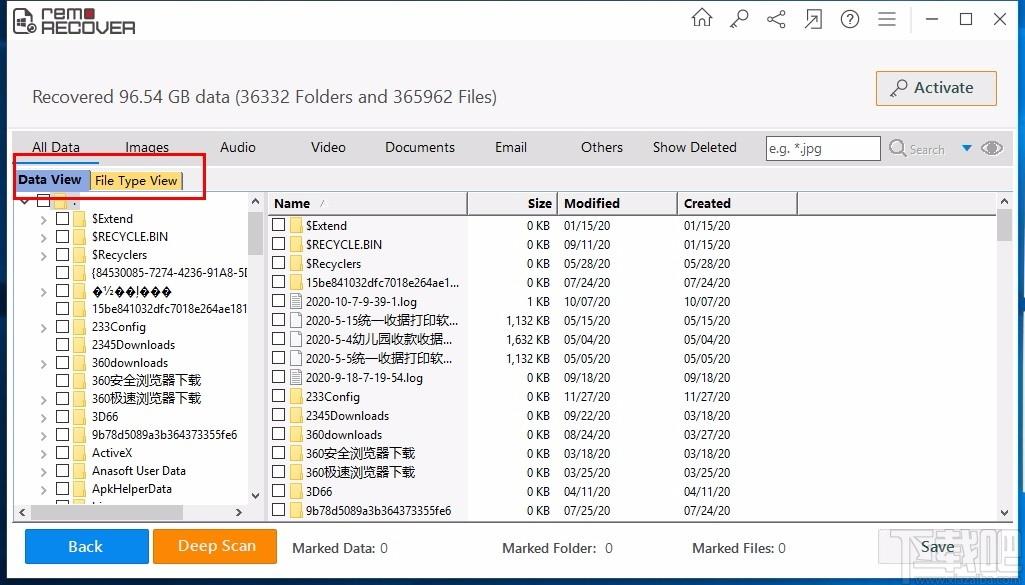
6、这里显示的是扫描到的文件,可直接进行查看
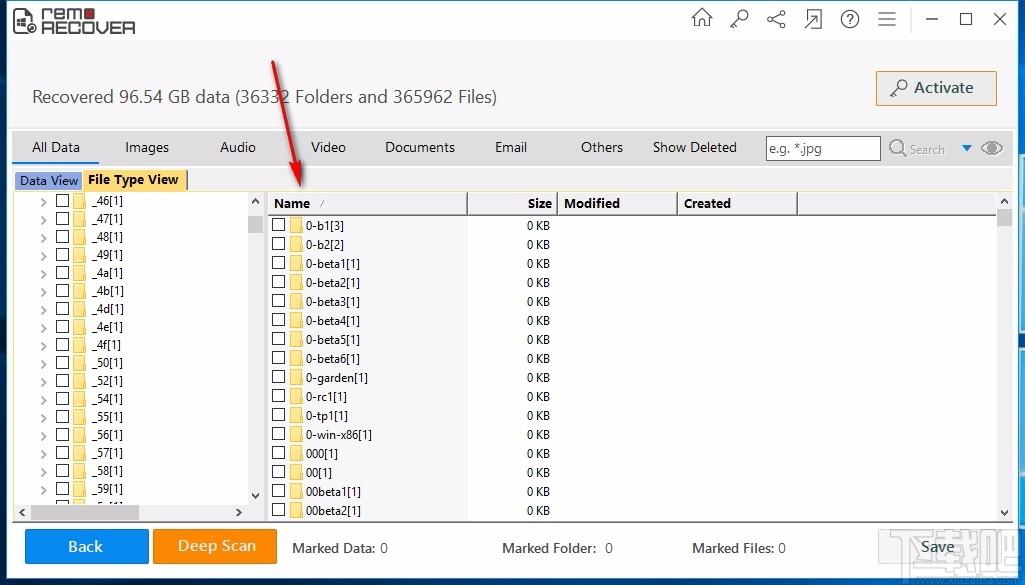
7、选择需要恢复的文件,勾选即可进行选择,然后点击Save,弹出确认框,点击Yes即可进行保存操作
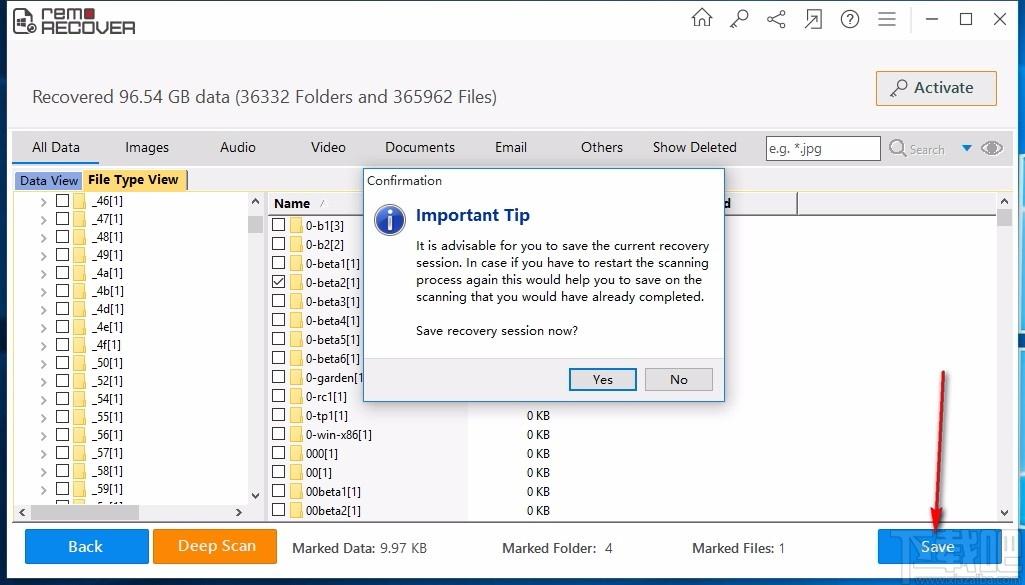
8、选择一个文件夹,输入文件名,点击保存即可进行保存
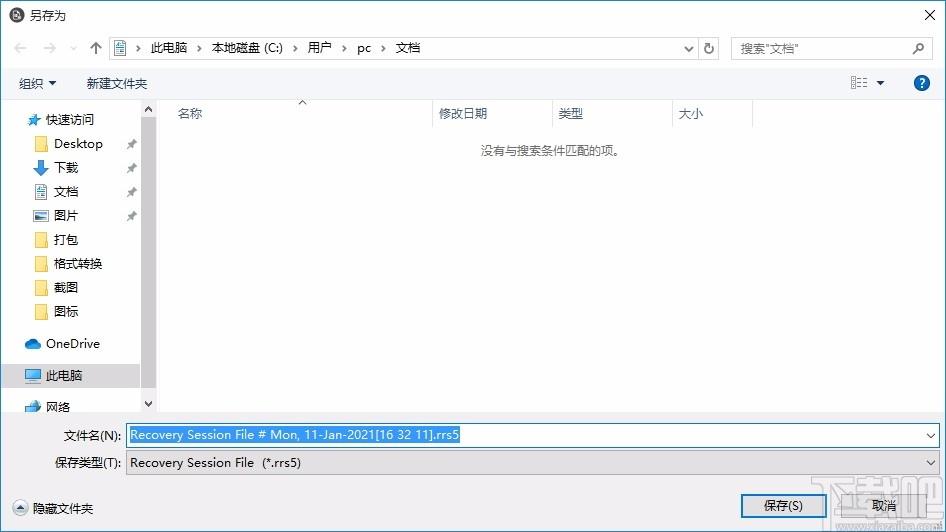
9、可在方框内输入关键词,快速搜索需要恢复的文件
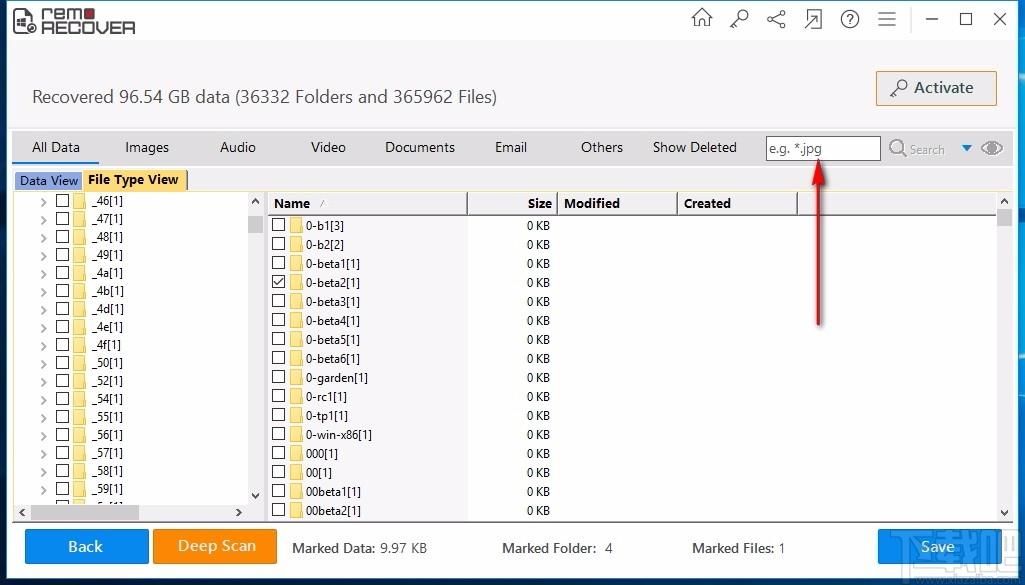
10、选择相应的类型,可查看该类型下的可恢复的文件
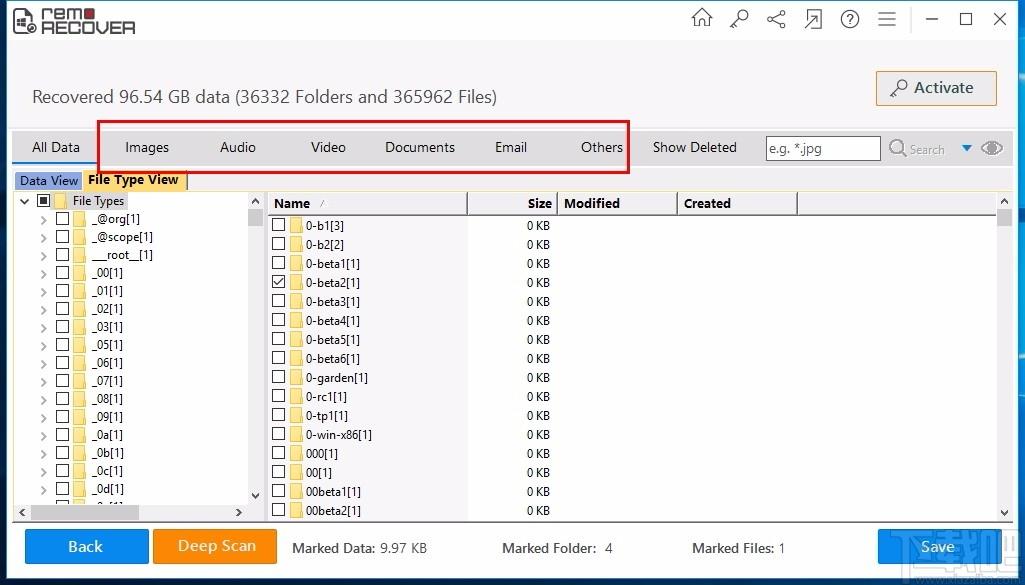
11、打开设置界面,可添加您想要恢复的文件类型,添加好后,点击Apply即可进行应用
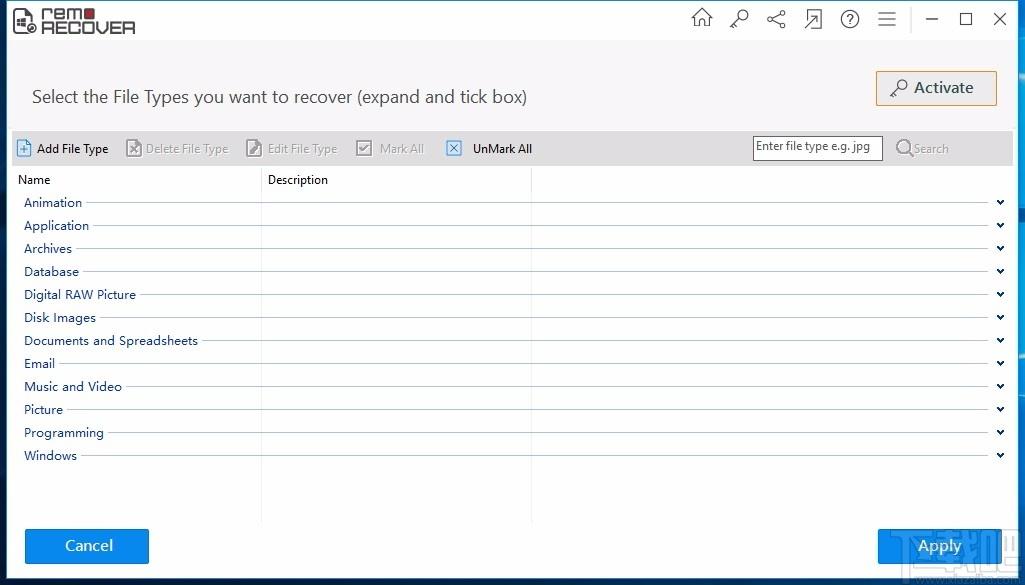
官方教程
“恢复文件”选项帮助您从分区/驱动器恢复删除和丢失的文件。
步骤1:选择你想要恢复数据的分区/驱动器,然后点击“扫描”
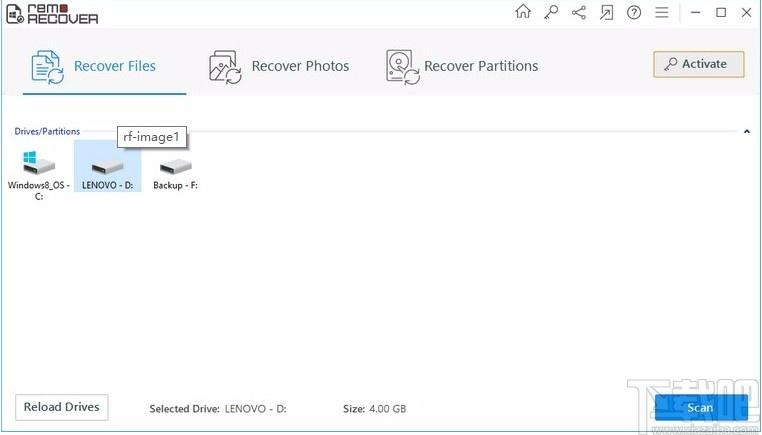
步骤2:软件开始扫描所选分区/驱动器,查找丢失的文件。完成这个过程的估计时间取决于要恢复的数据量、驱动器的大小和整体系统性能。
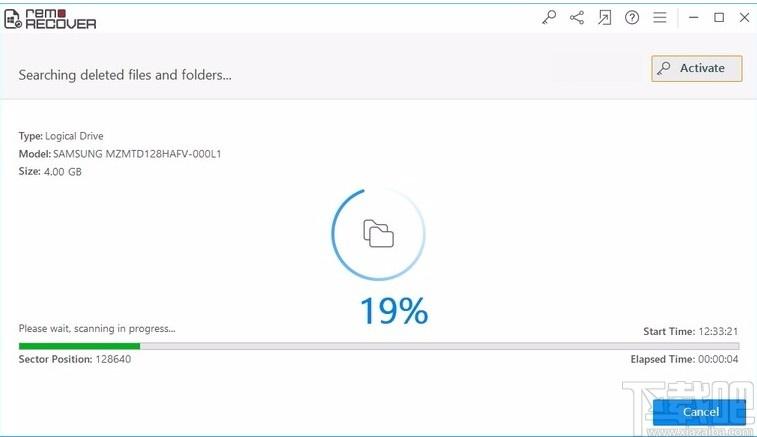
第三步:扫描结束后,在“数据视图”默认可以看到恢复的数据。在这里,您可以查看恢复的数据,预览要恢复的文件,并可以保存恢复会话。文件将被隔离到最常用的类别,如图像,音频,视频等。您可以选择一个类别来查看文件。
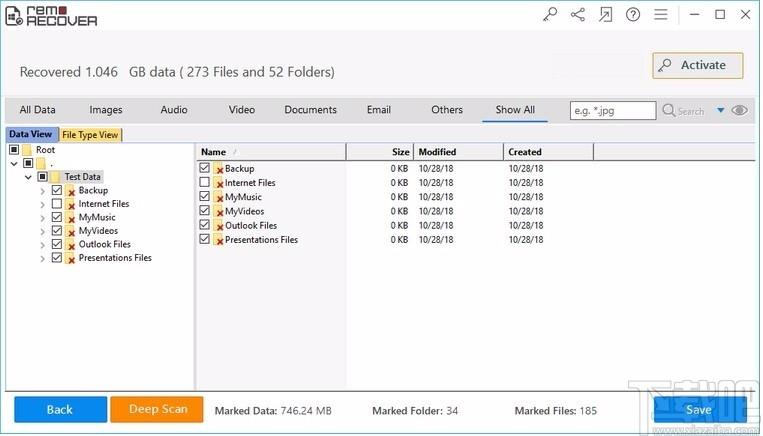
可以在“文件类型视图”中查看恢复的数据。在这里,您可以根据其文件扩展名查看恢复的数据。例如,所有扩展名为.jpg"/>的图像文件都将列在.jpg"/>"文件夹中。
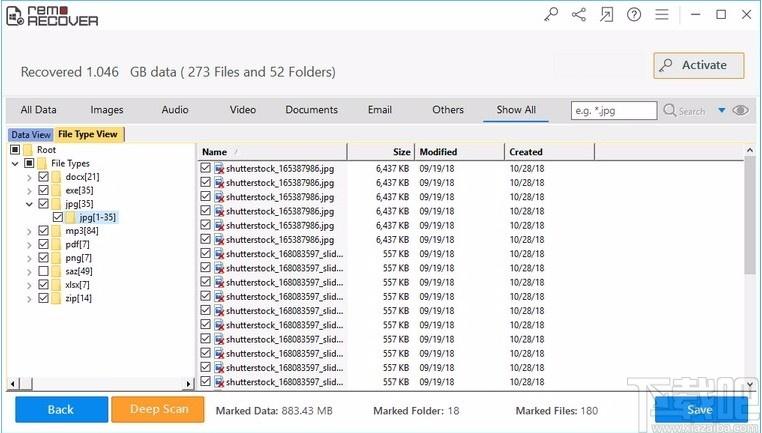
第四步:如果没有找到所需的文件,使用“深度扫描”选项,它有一个强大的算法恢复数据使用文件签名。尽管腐败严重,但它仍然有效。
第五步:您可以在“数据视图”或“文件类型视图”中双击或右键预览文件。
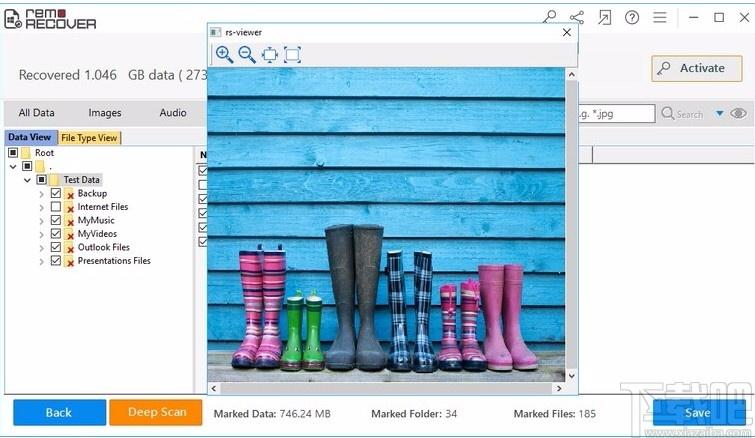
目前预览选项可用于所有主要的照片,音乐和视频文件类型(包括所有支持的数字原始照片)。
第六步:点击菜单中的“保存恢复会话”选项保存扫描信息。
建议保存扫描结果,以便下次重新启动时进行恢复,无需再次扫描驱动器。只需打开保存的恢复会话文件并继续恢复过程
第七步:选择恢复的文件,点击“保存”按钮,即可开始保存过程
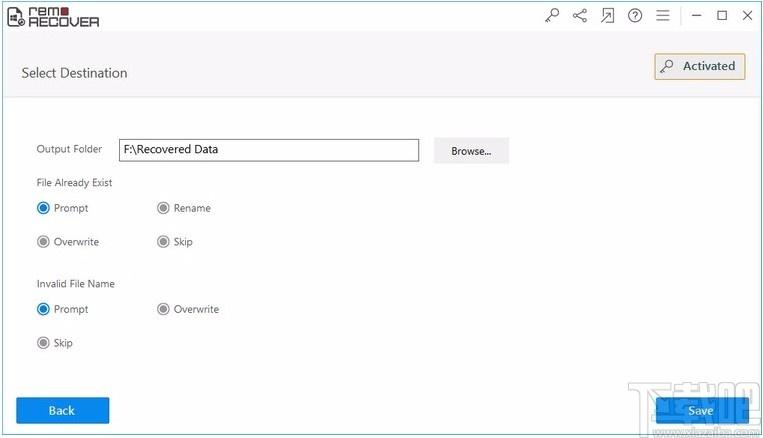
在保存窗口中,点击“浏览”按钮,选择保存位置保存恢复的数据。
“恢复照片”选项帮助您恢复删除和丢失的照片根据其独特的签名从逻辑分区和物理驱动器。
恢复照片选项进一步提供了两个选项
步骤1:选择你想要恢复数据的分区/驱动器,然后点击“扫描”
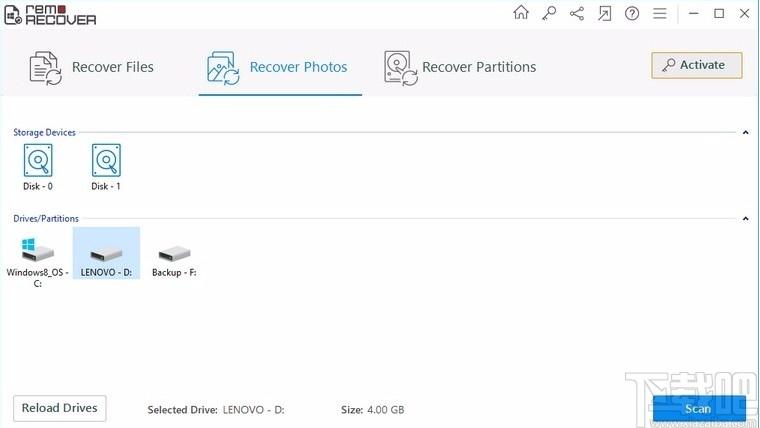
步骤2:软件开始扫描所选分区/驱动器,查找丢失的文件。完成这个过程的估计时间取决于要恢复的数据量、驱动器的大小和整体系统性能。
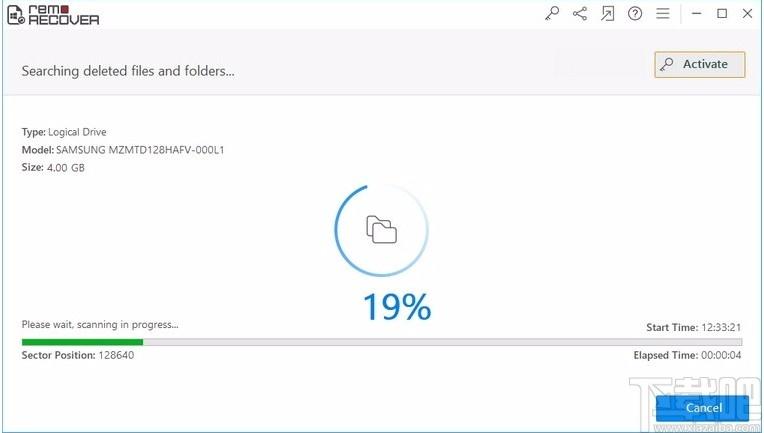
第三步:扫描结束后,在“数据视图”默认可以看到恢复的数据。在这里,您可以查看恢复的数据,预览要恢复的文件,并可以保存恢复会话。文件将被隔离到最常用的类别,如图像,音频,视频等。您可以选择一个类别来查看文件。
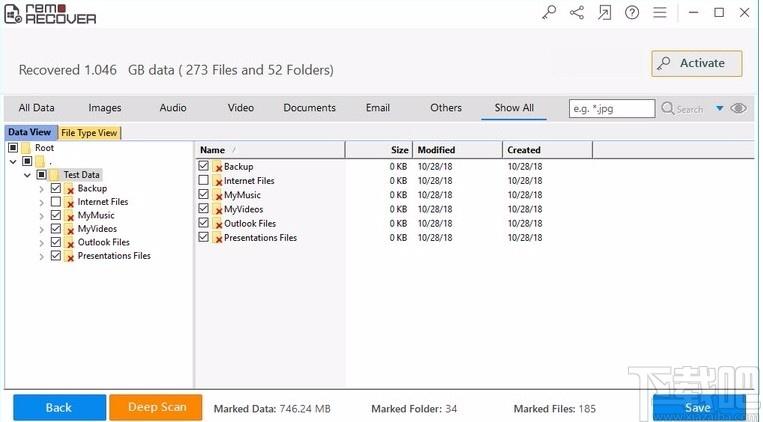
可以在“文件类型视图”中查看恢复的数据。在这里,您可以根据其文件扩展名查看恢复的数据。例如,所有扩展名为.jpg"/>的图像文件都将列在.jpg"/>"文件夹中。
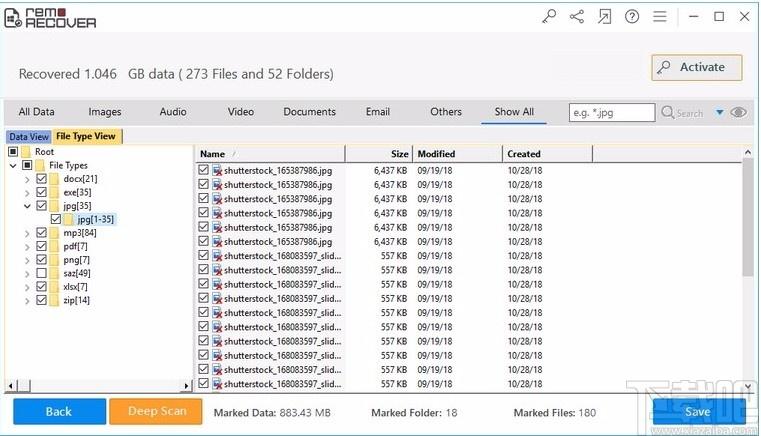
第四步:如果没有找到所需的文件,使用“深度扫描”选项,它有一个强大的算法恢复数据使用文件签名。尽管腐败严重,但它仍然有效。
第五步:您可以在“数据视图”或“文件类型视图”中双击或右键预览文件。
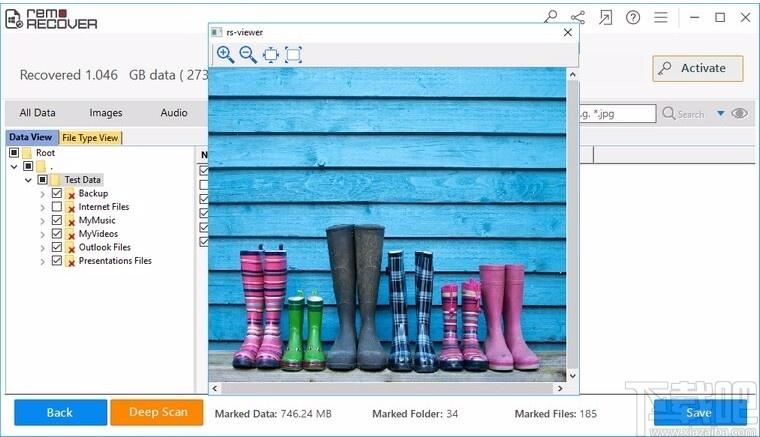
目前预览选项可用于所有主要的照片,音乐和视频文件类型(包括所有支持的数字原始照片)。
第六步:点击菜单中的“保存恢复会话”选项保存扫描信息。
建议保存扫描结果,以便下次重新启动时进行恢复,无需再次扫描驱动器。只需打开保存的恢复会话文件并继续恢复过程
第七步:选择恢复的文件,点击“保存”按钮,即可开始保存过程
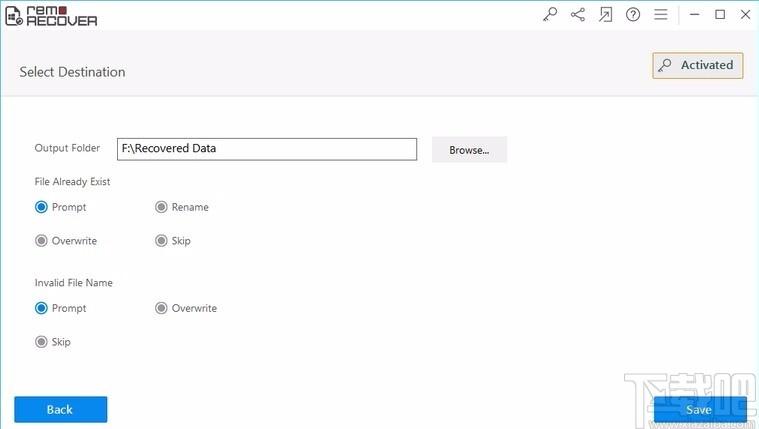
在保存窗口中,点击“浏览”按钮,选择保存位置保存恢复的数据。
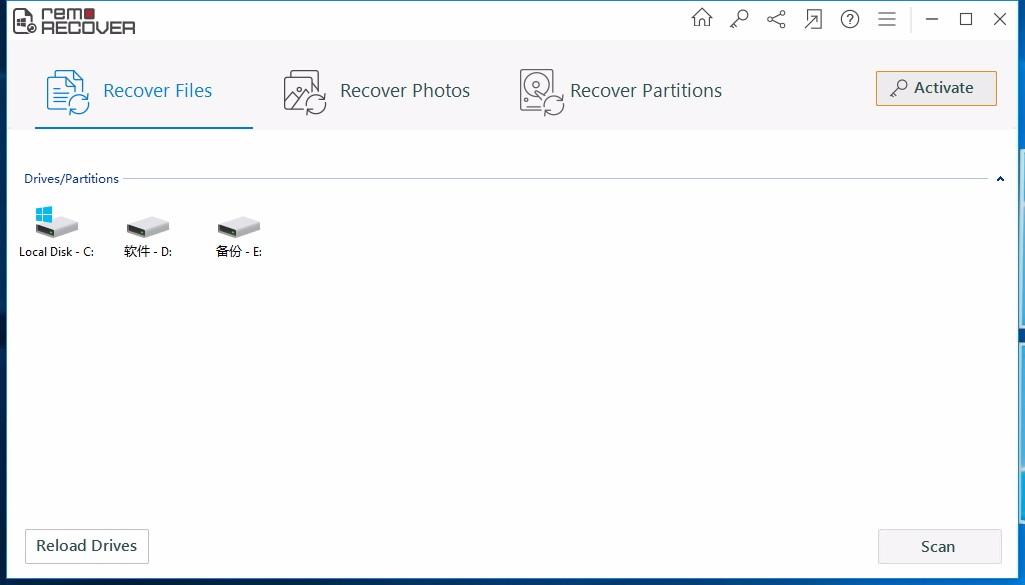
Tags:Remo Recover Windows下载,丢失数据恢复软件,丢失数据恢复
 ios10.3.3 beta5描述文件系统其它 / 885.93MB / 2013-1-28 / WinAll, WinXP, Win7, win8 / /
ios10.3.3 beta5描述文件系统其它 / 885.93MB / 2013-1-28 / WinAll, WinXP, Win7, win8 / / 小编点评:ios10.3.3beta5描述文.
下载 Eassos PartitionGuru64位完美激活版数据恢复 / 363.98MB / 2013-2-23 / WinAll / /
Eassos PartitionGuru64位完美激活版数据恢复 / 363.98MB / 2013-2-23 / WinAll / / 小编点评:EassosPartitionGu.
下载 TouchPad汉王附赠资源激活程序系统其它 / 552.79MB / 2010-10-12 / WinAll, WinXP / /
TouchPad汉王附赠资源激活程序系统其它 / 552.79MB / 2010-10-12 / WinAll, WinXP / / 小编点评:TouchPad汉王附赠资源激活程.
下载 E剑忠晴托盘图标隐藏系统其它 / 119.95MB / 2022-4-12 / WinAll, WinXP / /
E剑忠晴托盘图标隐藏系统其它 / 119.95MB / 2022-4-12 / WinAll, WinXP / / 小编点评:E剑忠晴托盘图标隐藏可以很方便的隐.
下载 远程监控(UltraViewer)远程监控 / 237.63MB / 2018-8-12 / WinAll / /
远程监控(UltraViewer)远程监控 / 237.63MB / 2018-8-12 / WinAll / / 小编点评:UltraViewer是一个免费的.
下载 世界循环圈TD游戏地图 / 16.84MB / 2018-10-14 / WinAll, WinXP, Win7, win8 / /
世界循环圈TD游戏地图 / 16.84MB / 2018-10-14 / WinAll, WinXP, Win7, win8 / / 小编点评:世界循环圈是一款自由度相当高的TD塔防.
下载 失落大陆0.514游戏地图 / 778.59MB / 2023-7-15 / WinAll, WinXP, Win7, win8 / /
失落大陆0.514游戏地图 / 778.59MB / 2023-7-15 / WinAll, WinXP, Win7, win8 / / 小编点评:失落大陆0.514【攻略】是失落大陆系列.
下载 Cliptonomy系统其它 / 3.3MB / 2019-8-2 / WinXP, WinAll / /
Cliptonomy系统其它 / 3.3MB / 2019-8-2 / WinXP, WinAll / / 小编点评:可以用来方便的管理和编辑系统剪贴板的内容.
下载 Win10 Build 10586.494补丁系统其它 / 983.32MB / 2020-7-1 / WinAll / /
Win10 Build 10586.494补丁系统其它 / 983.32MB / 2020-7-1 / WinAll / / 小编点评:Win10Build10586.494补丁是.
下载 魔兽地图:赏金团蜘蛛帝王篇游戏地图 / 355.63MB / 2016-5-24 / WinAll, WinXP, Win7, win8 / /
魔兽地图:赏金团蜘蛛帝王篇游戏地图 / 355.63MB / 2016-5-24 / WinAll, WinXP, Win7, win8 / / 小编点评:赏金团蜘蛛帝王篇是一张单人或双人的.
下载 魔兽地图:轮回战记4.65AI游戏地图 / 953.41MB / 2023-11-12 / WinAll, WinXP, Win7, win8 / /
魔兽地图:轮回战记4.65AI游戏地图 / 953.41MB / 2023-11-12 / WinAll, WinXP, Win7, win8 / / 小编点评:轮回战记4.65AI是魔兽对抗rpg地.
下载 魔兽地图:兵临城下3.3游戏地图 / 357.95MB / 2021-11-6 / WinAll, WinXP, Win7, win8 / /
魔兽地图:兵临城下3.3游戏地图 / 357.95MB / 2021-11-6 / WinAll, WinXP, Win7, win8 / / 小编点评:兵临城下3.3正式版是系列魔兽防守地图.
下载 魔兽地图:强化大师2.3游戏地图 / 606.92MB / 2010-5-22 / WinAll, WinXP, Win7, win8 / /
魔兽地图:强化大师2.3游戏地图 / 606.92MB / 2010-5-22 / WinAll, WinXP, Win7, win8 / / 小编点评:强化大师2.3是系列ORPG地图强化.
下载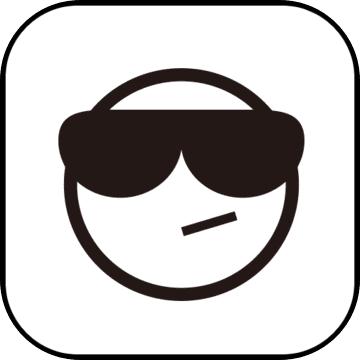 幻域神姬破解版下载-幻域神姬内购破解版下载v5.0 安卓无限钻石版
幻域神姬破解版下载-幻域神姬内购破解版下载v5.0 安卓无限钻石版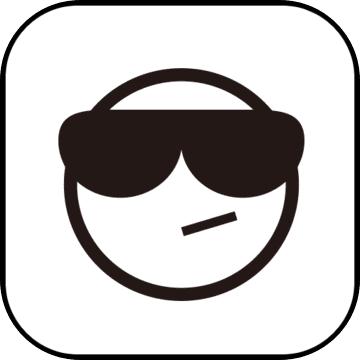 少年梦三国游戏下载-少年梦三国手游下载v2.0 官方安卓版
少年梦三国游戏下载-少年梦三国手游下载v2.0 官方安卓版 生存小队亚服下载-生存小队亚洲服下载v2.12.3 安卓版
生存小队亚服下载-生存小队亚洲服下载v2.12.3 安卓版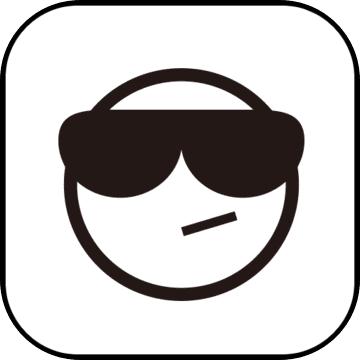 小世界の秘密1.5.0【隐藏英雄密码】
小世界の秘密1.5.0【隐藏英雄密码】 交易cc客户端
交易cc客户端 金舟多聊
金舟多聊 魂战魏蜀吴官网版-魂战魏蜀吴手游(暂未上线)v1.0.0 安卓版
魂战魏蜀吴官网版-魂战魏蜀吴手游(暂未上线)v1.0.0 安卓版 梦幻泷之谷游戏-梦幻泷之谷手游(暂未上线)v1.0 安卓最新版
梦幻泷之谷游戏-梦幻泷之谷手游(暂未上线)v1.0 安卓最新版 仙灵大富翁手游-仙灵大富翁手机版(暂未上线)v1.10.01 安卓最新版
仙灵大富翁手游-仙灵大富翁手机版(暂未上线)v1.10.01 安卓最新版 月球竞速单机游戏下载-月球竞速手机游戏下载v2.229 安卓版
月球竞速单机游戏下载-月球竞速手机游戏下载v2.229 安卓版 进化手机版下载-evolution游戏下载v1.0.1 安卓版
进化手机版下载-evolution游戏下载v1.0.1 安卓版 不累挂武神游戏-不累挂武神手游(暂未上线)v1.0 安卓版
不累挂武神游戏-不累挂武神手游(暂未上线)v1.0 安卓版
魔兽地图:TD-神偷世家2.3地狱葬礼
 游戏地图 / 859.25MB / 2015-2-11 / WinAll, WinXP, Win7, win8 / / 下载
游戏地图 / 859.25MB / 2015-2-11 / WinAll, WinXP, Win7, win8 / / 下载
我的世界小卖部历险记地图包
 游戏地图 / 184.71MB / 2013-5-2 / WinXP, Win7, win8 / / 下载
游戏地图 / 184.71MB / 2013-5-2 / WinXP, Win7, win8 / / 下载
我的世界空中楼阁地图
 游戏地图 / 659.84MB / 2015-8-11 / WinXP, Win7, win8 / / 下载
游戏地图 / 659.84MB / 2015-8-11 / WinXP, Win7, win8 / / 下载
荒岛求生1.0.2【正式版】
 游戏地图 / 812.89MB / 2020-9-13 / WinAll, WinXP, Win7, win8 / / 下载
游戏地图 / 812.89MB / 2020-9-13 / WinAll, WinXP, Win7, win8 / / 下载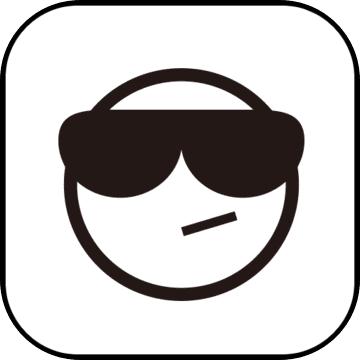
魔城之战1.9【vip英雄+vip礼包+隐藏英雄密码】
 游戏地图 / 504.43MB / 2017-9-15 / WinAll, WinXP, Win7, win8 / / 下载
游戏地图 / 504.43MB / 2017-9-15 / WinAll, WinXP, Win7, win8 / / 下载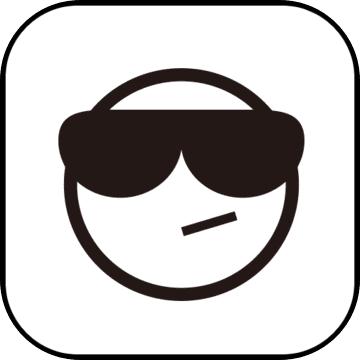
LT生存反击英雄版7.2.3
 游戏地图 / 391.47MB / 2018-3-28 / WinAll, WinXP, Win7, win8 / / 下载
游戏地图 / 391.47MB / 2018-3-28 / WinAll, WinXP, Win7, win8 / / 下载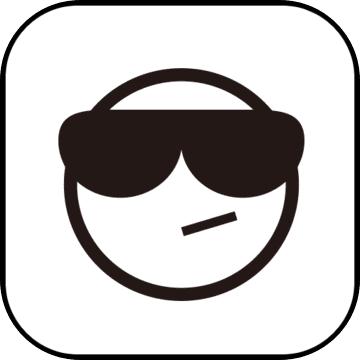
自由之城2.2.2【隐藏英雄密码】
 游戏地图 / 229.36MB / 2019-11-15 / WinAll, WinXP, Win7, win8 / / 下载
游戏地图 / 229.36MB / 2019-11-15 / WinAll, WinXP, Win7, win8 / / 下载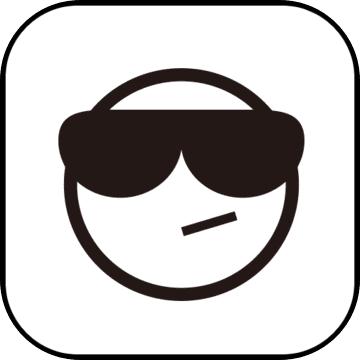
降魔之路1.0.5【隐藏英雄密码】
 游戏地图 / 607.58MB / 2013-6-21 / WinAll, WinXP, Win7, win8 / / 下载
游戏地图 / 607.58MB / 2013-6-21 / WinAll, WinXP, Win7, win8 / / 下载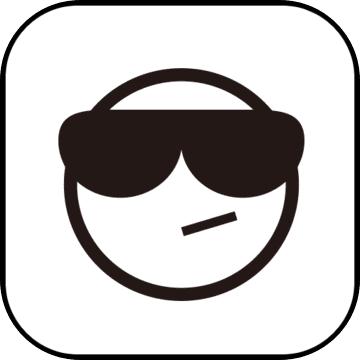
达拉然防御战V0.92.1中秋版
 游戏地图 / 671.61MB / 2022-8-3 / WinAll, WinXP, Win7, win8 / / 下载
游戏地图 / 671.61MB / 2022-8-3 / WinAll, WinXP, Win7, win8 / / 下载
佳能IP1800清零软件V1.15下载
 硬件测试 / 316.51MB / 2013-11-11 / Win8,Win7,WinXP / 简体中文 / 免费软件 下载
硬件测试 / 316.51MB / 2013-11-11 / Win8,Win7,WinXP / 简体中文 / 免费软件 下载
新星iPad视频格式转换器下载 v11.0.0.0
 手机工具 / 705.76MB / 2016-1-9 / WinAll / 简体中文 / 商业软件 下载
手机工具 / 705.76MB / 2016-1-9 / WinAll / 简体中文 / 商业软件 下载
酷哥数据恢复(数据恢复软件)V1.0.0.10下载
 数据恢复 / 258.63MB / 2011-11-1 / Win8,Win7,WinXP / 简体中文 / 免费软件 下载
数据恢复 / 258.63MB / 2011-11-1 / Win8,Win7,WinXP / 简体中文 / 免费软件 下载
疯狂小鸡卡丁车(暂未上线)
 赛车游戏 / 393.41MB / 2017-4-18 / Win8,Win7,Vista,WinXP / 英文 / 免费软件 下载
赛车游戏 / 393.41MB / 2017-4-18 / Win8,Win7,Vista,WinXP / 英文 / 免费软件 下载